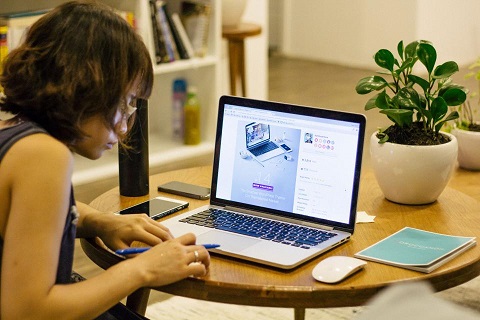sqlserver2005安装图解
一将“SQL2005”1号安装光盘放入计算机光盘驱动器后,稍等片刻二软件启动后就会出现上面的画面可以根据需要选择,软件分为“准备”“安装”“其他信息”3个部分完成了运行环境配置,直接点击了“安装”中的第。
sql server 2005安装图解1请将“SQL2005”1号安装光盘放入计算机光盘驱动器后,稍等片刻软件启动后就会出现上面的画面2用户可以根据自己的需要选择,软件分为“准备”“安装”“其他信息”3个部分3“接受。
1 上面的安装顺利完成后,打开SQL Server 2005的安装光盘的第二张,点“仅工具联机丛书和示例T ” 2 然后继续进行安装,在功能选择那里,选择客户端组件3 下图表示安装进度,需要等待一小段时间这一步骤完成以后。
首先弹出来的是软件许可条款 勾上我接爱许可条款和条件,点下一步 这里列出了SQL2005运行环境,直接点安装 程序开始安装SQL2005运行必需的环境,配置组件 必需的组件安装好了,点下一步继续安装 程序检查安装机器的配置,点下。
安装IIS,打开控制面板,点“添加或删除程序”,点“添加删除Windows组件A”,把“Internet 信息服务IIS”前面的勾选框的勾选上,点“下一步”,一路确认完成这个过程一般没有问题当然,要装SQL Server 2005。
图解看百度经验 html在安装SQLSERVER2005之前的注意事项 a安装IIS,打开控制面板,点“添加或删除程序”,点“添加删除Windows组件A”,把“Internet 信息。
1 装载镜像cs_sql_2005_dev_all_dvdiso,运行splashhta根据机器的环境来进行选择安装x86还是x64也可以找到$光盘目录SQL Server x86Serverssetupexe或SQL Server x64Serverssetupexe来直接安装如果不。
1 首先需要下载安装包,在百度搜索“SqlServer2005微软官网版本zip”,下载完成后运行“SqlServer2005微软官网版本Serverssetupexe”文件2 等待系统配置自动检查完成后,勾选SQL Server Database ServicesIntegration Servi。
1运行安装程序,如果出现兼容性问题就选择“运行程序而不获取帮助”2选择64位的安装 3选择自己需要安装的服务组件 4选择内置系统账号 5选择混合模式登陆,并输入登陆数据库的密码 6当出现Sql Server 2005无法启动。
安装sql server 2005方法1双击setupexe,出现如下图界面2稍等一会儿弹出安装向导界面3点击一下步,系统开始对系统配置进行检测 4点击下一步,安装程序准备安装向导,接着开始安装前的准备工作,比如磁盘空间。
SQL Server 2005完全安装教程 Microsoft SQL Server 2005 是一个全面的数据库平台,使用集成的商业智能 BI工具提供了企业级的数据管理Microsoft SQL Server 2005数据库引擎为关系型数据和结构化数据提供了更安全可靠的存储。
出现错误和使用报告设置页面,直接点击“下一步”按钮点击“安装”按钮等待安装这个时间会比较长,大约四十分钟,可以先忙其他的事情安装完成后,点击下一步最后点击“完成”,恭喜你SQL Server 2005安装完成。
1运行SQL Server 2005安装 2单击安装全新的SQL Server独立安装,如果我们准备好了故障转移群集,那么我们就可以创建故障转移群集SQL 3常规检查 4选择版本,或者输入密钥自动识别版本 5支持文件安装 6安装完成开始。
按照图片进行操作 2 确定,出现如图,到此,IIS功能就算启用完成了,下面开始安装SQL Server 3 安装文件解压后是一个ISO的镜像,所以你的电脑需要安装虚拟光驱,虚拟光驱不会用请先看我的另外一篇经验怎么安装虚拟光驱或者自己。
直接安装即可,只是安装完VS2005后,SQL SERVER 2005的默认路径直接设定为VS2005的安装路径且无法更改,其他的和没装VS2005一样。
sql server 2005安装方法步骤 1在安装SQLSERVER2005之前的注意事项 a安装IIS,打开控制面板,点“添加或删除程序”,点“添加删除Windows组件A”,把“Internet 信息服务IIS”前面的勾选框的勾选上,点“下一步。